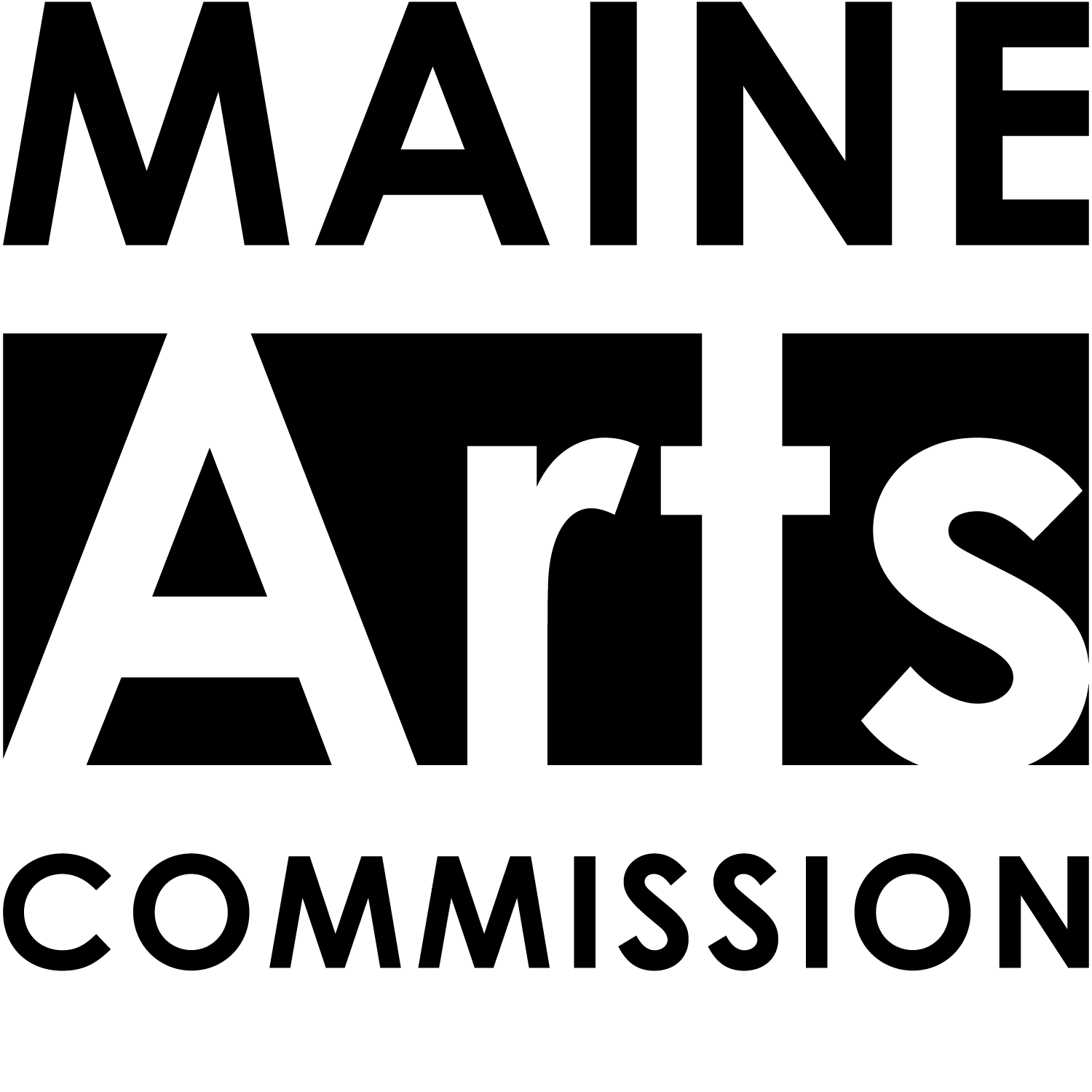eGrant FAQ
Before starting your eGRANT application, please read the specific guidelines to the grant you are applying for, have all materials ready then proceed with the following steps:
eGrant is found here: eGrant Application
New Users must register to use the eGRANT system
To register on the eGRANT system, select the "Register" link on the maine eGRANT page.
Enter your user information and click "Proceed".
Registered eGRANT users
Simply enter your login name and password, and click "Login" to access your eGRANT account.
- To create a new application, please click on the Create New Application button. (You will see a row appear titled "Maine Grant Application (ID:___)" and action icons for application tools.)
- Next, click on the green Edit button to edit your new application.
- If you are editing an edisting application, click on the green Edit button.
- To complete an application, fill in all fields of the form and click "Save and Continue" or "Save and Next" at the bottom of each page to move to the next page.
- Note: If you'd like to quit and continue working on the application later, click "Save Your Work" before logging out of the eGRANT system. When you log back onto the eGRANT system later, you can click the application's "Edit" button and continue completing the application from your previous point.
- You can also access any section of the eGRANT by selecting the section name from the top menu of the application. Be sure to save your work on the current page before clicking on one of the section tabs.
Contact Kathy Ann Shaw at 207/287-2750 or kathy.shaw@maine.gov
- To view the grant application guidelines, first click "Save Your Work", at the bottom of the page on which you are working, select "Main Menu", from the menu at the top of your page, click the blue "Guides" button under the application "Actions" column and select the program guidelines for the grant you are applying for.
- To get back to the grant application in eGRANT, simply close the page you are on “X” and you will see the eGRANT page (or you can minimize the MaineArts.com grant screen to keep open).
- Once you are at the eGRANT screen you will now select the green “Edit” button to get back to your application.
Depending upon the requirements of your grant program you may need to provide responses to narrative questions and complete a budget worksheet. Please click on guidelines and instructions to review your grant program's requirements. If you need to complete narrative questions and a budget worksheet, follow these instructions:
- Click on the form needed (found in the grants applications & forms chart) to open the form, fill it out and save the form to your computer (in your documents folder). Save the documents using the following naming convention: yourname_narrative.doc or yourname_budget.doc.
- Information about how to fill out the Vendor Form can be found here.
- Next, go to the eGRANT required attachments page, click on the browse button and then browse to find the saved document in your document(s) folder and electronically attach the completed forms to your eGRANT application.
- Once all attachments are uploaded, click the save and next button to continue.
Save your work, then go to the Main Menu. To review your application, click the yellow "View" button that corresponds to the application in question under the "Actions" column. Next, click "Print your Application" to open a new window with a summary of your application in its current state.
To make changes to an application, click the green "Edit" button under the application "Actions" column, and you will be taken to the main application page. From here, you can view information about the application, make changes or submit the application.
You can either walk through each step of the application process to review your work and click the "Verification & Submission" button at the end, or you can select "Verification & Submission" from the top menu of the main page of the application you're editing. The system will not let you submit an incomplete application, and you will be instructed to go back and fill in any missing information.
The verification and submission page will alert you to any errors with your application. Select the “go fix it” link next to each error to fix each error until no errors remain.
Only delete an application that is no longer needed. To delete an application from your application list, click on the red "Delete" button under the application "Actions" column on the Main Menu page. After confirming the deletion, the application will be removed from your list of open applications.